Advanced settings section of theme options enables you to configure some advanced options such as speed optimizations, custom CSS and JS, post types, etc.
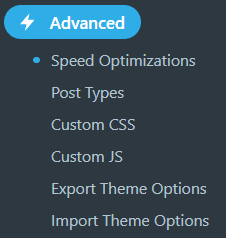
In this article we’ll explain about each option and their use in the advanced settings.
In this article
- Speed Optimizations
- Post Types
- Custom CSS
- Custom JS
- Export Theme Options
- Import Theme Options
Speed Optimizations
There are four sub options in the Speed Optimizations settings.
1. From WordPress left menu go to Jupiter > Theme Options > Advanced > Speed Optimizations.
2. Enable or disable the options as required.
| Options | Descriptions |
|---|---|
| Minify Theme Javascript File | Enabling it loads the minified version of JS files which improve the speed. |
| Minify Theme Styles Files | Enabling it loads the minified version of CSS files which increases the speed. |
| Query String From Static Flies | Removes ver query string from JS and CSS files. For more information read here. Disabling this option may cause issues with some hosting providers internal caching tools. |
| Global Lazy Load | Turn on or off lazy load for all the supported shortcodes, which increases the website speed. You can override it by enabling or disabling it in the individual shortcode. |
3. Click on the Save Settings button.
Post Types
You can enable or disable post types such as FAQ, Portfolio, Employee, Client, Pricing, etc. Not all of the post types are enabled by default, if you don’t see one in the WordPress left menu, enable it from here.
Disabling a post type won’t delete the posts associated with it from the database, it just stop showing them. You can enable it any time to show them again.
1. From WordPress left menu go to Jupiter > Theme Options > Advanced > Post types.
2. Enable or disable the options as required.
3. Click on the Save Settings button.
Custom CSS
Custom CSS option lets you add your custom CSS codes to modify/add custom theme stylings. Use Shift + Space to use code-completion. Press Esc or double-click on the editor, or click anywhere outside the editor to exit code-completion.
1. From WordPress left menu go to Jupiter > Theme Options > Advanced > Custom CSS.
Note: Please don’t use <style></style> tag inside the custom CSS field. You can simply start adding your custom CSS codes.
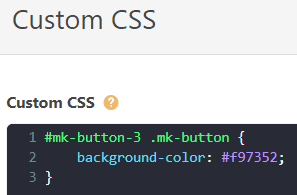
2. Click on the Save Settings button.
Custom JS
Custom JS option lets you insert custom JS to modify/add Theme JS functionalities. Use Shift + Space to use code-completion. Press Esc or double-click on the editor, or click anywhere outside the editor to exit code-completion. You can read more about applying custom JS here.
1. From WordPress left menu go to Jupiter > Theme Options > Advanced > Custom JS.
Note: Please don’t use <script></script> tag inside the custom JS field. You can simply start adding your custom JS codes.
2. Click on the Save Settings button.
Export Theme Options
This options lets you export your theme options settings if you have decided to move your WordPress installation to other hosting, it will help you do this migration painlessly.
1. From WordPress left menu go to Jupiter > Theme Options > Advanced > Export Theme Options.
2. Click on the text-area once, the whole content will be selected.
3. Copy and paste it to a text file, to be used when importing.
Note: It is recommended to backup the export options data to a safe location during each Theme Update process, in order to be completely safe.
Import Theme Options
This options let you import all your theme options settings from existing Jupiter website to a new website. You should have the options exported before and saved in a safe place/text file beforehand. After this you will have all your previous Theme Options settings restored again.
1. From WordPress left menu go to Jupiter > Theme Options > Advanced > Import Theme Options.
2. Simply paste the previously saved code to the import options field.
3. Click on the Save Settings button.
